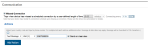System Alarms
You can receive email or text notifications when a station has a missed connection, low battery, low memory (U30 stations only) or a sensor failure.
The following system alarms can be configured for the device:
- Missed Connection. The device has missed its regularly scheduled connection to HOBOlink by a specified amount of time.
- Battery Low. The station battery has dropped below below the recommended operating voltage or the wireless sensor battery has dropped below 35% and needs to be recharged. Note that the station will stop communications after the battery drops to a low voltage.
- Memory Low (U30 stations only). There is less than 12.5% memory remaining for the device (only available if the "Wrap when memory fills option" is disabled in General Configuration).
- Sensor Failure. A sensor error is detected or a wireless sensor has been offline for 30 minutes. Enable this alarm if you’ve set up a sensor alarm.
- Click Devices and then RX Devices, and find the station you want to configure. Click the arrow next to the
 icon and select Alarm Configuration.
icon and select Alarm Configuration. - On the Alarms page, click Edit System Alarms under the System Alarms panel.
- Under Communication, select the Missed Connection checkbox if you wish to set up a Missed Connection alarm. Select how long (in minutes, hours, or days) HOBOlink should wait to trip the alarm after a missed connection. The current connection schedule is displayed for your reference, with the regular interval listed first followed by the night mode interval. In the following example, the device is connecting every 30 minutes and then every hour during night mode and 10 minutes has been selected for the amount of time to wait before the alarm will trip after a missed connection.
- Select the notification action to be taken when the Missed Connection alarm trips to send an email or a text message (the default is to send an email to the address associated with the HOBOlink account).
- For email notifications: Select Email from the drop-down list and enter an address in the field. Select the "Send on clear also" checkbox if you want an email to be sent when the alarm condition clears.
- For text notifications: Select Text Message from the drop-down list. Select one of the default country prefixes and type the cell phone number without hyphens to receive text messages as shown in the previous example. If your country is not listed, then contact Onset Technical Support at www.onsetcomp.com/support/contact. Select the "Send on clear also" checkbox if you want a text message to be sent when the alarm condition clears.
Important: Standard data fees and text messaging rates may apply when using text notifications for system alarms. Onset does not charge a fee or guarantee delivery of text alerts, which is subject to your carrier's service and location. See How to Edit or Delete an Alarm Notification Action for details. If you text STOP in response to a text message from HOBOlink, Onset will disable all texts to that phone number. Because this means you will no longer receive any alarm notifications at that phone number, make sure you change the alarm notification settings to use an alternate phone number or email address to continue receiving notifications. If you text STOP and later wish to resume texts to that phone number, contact Onset Technical Support at www.onsetcomp.com/support/contact. Note that if you text STOP twice in a 30-day period, you must wait 30 days before Onset Technical Support can re-enable your phone number.
- To add an additional email or text notification: Click the Add Action button and repeat this step.
- Under Device, select the checkboxes for the device alarms that you wish to set up: Battery Low, Memory Low (U30 stations only), and Sensor Failure. Repeat step 4 to add an email or text notification.
Important: A separate action must be set up for the device alarms even if you created an action under Communication for the Missed Connection alarm, and even if the action you want to take is the same for all the alarms under Communication and Device.
- Click Save when you are finished configuring the alarms. Click Back to Alarms if you do not want to save your changes. Check the System Alarms panel to see the status of the alarms you have configured (hover over an alarm icon to see if it is active, pending, tripped, or inactive).
- Click Devices and then RX Devices, and find the station you want to configure. Click the arrow next to the
 icon and select Alarm Configuration.
icon and select Alarm Configuration. - On the Alarms page, click Edit System Alarms under the System Alarms panel.
- Click the checkbox next to the system alarms you want to disable to remove the checkmark and click Save. The alarm icon for any disabled alarms will be gray (hover over the icon to see that it has an inactive status). Any notifications associated with the disabled alarms will be saved and still in place if you re-enable the alarm in the future.
- Click Devices and then RX Devices, and find the station you want to configure. Click the arrow next to the
 icon and select Alarm Configuration.
icon and select Alarm Configuration. - On the Alarms page, click Edit System Alarms under the System Alarms panel.
- To edit an alarm notification action, make changes to the applicable email or text fields and click Save.
- To delete an email or text alarm notification action, click the
 icon next to the one that you want to delete and click Save. Note that an enabled alarm requires at least one notification action. If you are deleting a text alarm notification because you no longer want to receive text alerts and do not already have an email notification action set up, change the settings in the text message action to email instead.
icon next to the one that you want to delete and click Save. Note that an enabled alarm requires at least one notification action. If you are deleting a text alarm notification because you no longer want to receive text alerts and do not already have an email notification action set up, change the settings in the text message action to email instead.
- When a Missed Connection alarm is enabled, HOBOlink checks every 5 minutes to see if the device has surpassed the specified late time. If it has, the alarm is tripped and the notification action (email, text, or both) is initiated. The Missed Connection alarm will clear after the device successfully connects. You will then receive notification of the cleared alarm if the "Send on clear also" setting is enabled if the device was able to reconnect on its own. The Missed Connection alarm will also clear if the device is relaunched or if you edit the alarm settings, but a notification will not be sent in those situations because the device did not resolve the missed connection on its own.
- For RX3000 and RX2100 stations: A tripped Battery Low and Sensor Failure alarm will clear automatically when the station stops logging. Otherwise, the Battery Low alarm will trip and clear depending upon the battery level.
- When a Sensor Failure alarm trips for a smart sensor, you can either click the Clear checkbox on the Alarms page or press the stop button on the station. If you click Clear, the station automatically stops logging and then HOBOlink checks for all connected smart sensors and starts logging again. If you press the stop button on the station instead of clicking Clear, inspect all smart sensors. Use the Select button to switch to the smart sensors screen on the LCD and then press the Search button (under the magnifying glass icon) so that the station can locate all connected sensors. Press the Start button to start logging again when ready.
- When a Sensor Failure alarm trips for a wireless sensor that has been offline for 30 minutes, the alarm will clear automatically when the mote is back online. If the mote does not come back online, inspect the mote to make sure it is not damaged. Check the mote deployment location for any potential obstructions that could be interfering with the signal strength and reposition the mote as necessary. If the mote still does not return online, try bringing it closer to the station to increase the signal strength and make sure it is still operational. Consider then leaving the mote in the location with the increased signal strength or using a repeater to extend the transmission range if you need to keep the mote in its original location.
- When a Sensor Failure alarm trips because a there is an error with a wireless sensor and the mote is still online, there will also be a warning icon on the mote LCD. Check the sensor portion of the mote reporting the error and make any adjustments as necessary following the sensor deployment guidelines in each product manual available at www.onsetcomp.com/support/manuals. (Note that wireless sensor errors are not available for RXW Davis Wind Speed and Direction or RXW Davis Rain Gauge Sensors.) Inspect the cable and the sensor probe for cracks or damage. You may need to replace the mote if there is damage and erroneous information is logged. Contact Onset Technical Support for help if the sensor failure persists.
- For details on tripped sensor alarms, see Viewing Tripped Alarms.
- For U30 stations: When any one of the three device alarms (Battery Low, Memory Low or Sensor Failure) trips, the other configured device alarms are automatically disabled. (The Missed Connection alarm, which is a communication alarm, will remain enabled if configured.) After you resolve the problem with the device, click Edit System Alarms to re-enable the device alarms and click Save, which will automatically clear the alarm. If you select the Clear checkbox on a tripped alarm, it will not re-enable the alarm. The alarm will remain disabled until you select that alarm in the Edit System Alarms page and click Save.
Important note for U30 stations: If you re-enable the Memory Low or Sensor Failure alarms, the device automatically relaunches.