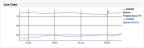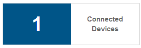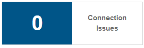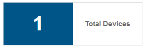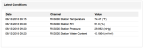Changing Widget Properties
Each widget on the dashboard can be customized, whether you are adding a new widget or want to make changes to an existing one. To add or edit a widget to a dashboard:
- Click Dashboards and either click Create New Dashboard or click
 for the dashboard with the widgets you want to add or modify. Or, if you are currently viewing a dashboard, click
for the dashboard with the widgets you want to add or modify. Or, if you are currently viewing a dashboard, click  and select Edit Dashboard.
and select Edit Dashboard. - If you need to add a widget:
- Click
 the next to the station name and click one of the preassigned sensor widgets from the list to add it to the dashboard or
the next to the station name and click one of the preassigned sensor widgets from the list to add it to the dashboard or
- Click a blank widget from the top menu to add it to the dashboard.
- Click
- Click
in the upper right corner of the widget to change the settings or select a channel if necessary.
- Make any changes to the widget and click Save in the widget properties window; refer to the table below for details on specific widgets.
- Click Save at the top of the dashboard to save your changes. Your revised dashboard is displayed in view mode instead of edit mode.
Important: If you click  on the dashboard edit page before saving, your edits will be lost, including saved changes to widgets.
on the dashboard edit page before saving, your edits will be lost, including saved changes to widgets.
Notes:
- When selecting a channel to associate with a widget, only the channels that are relevant to the widget will be listed (for example, only temperature series are available for the thermometer widget). In addition, there is a delay before new calculated channels or sensors are available for widgets.
- Data presented in the widgets is based on the time frame selected for the dashboard. When you switch between past day, past week, or past month view at the top of the dashboard, widgets are automatically refreshed based on the time frame you select. Similarly, units displayed in the widgets are based on the unit type selected at the top of the dashboard. When you switch between US and SI units, the widgets are automatically updated to show the new units
- If a widget is displayed wireless sensor data and the mote is in data recovery, the most recent data will be unavailable until the mote is out of recovery mode.
- If you make a configuration change to the sensor (such as adding a label), it will take a few minutes before the the change is available for new widgets. Changes will not be made to existing widgets. For example, if you change the label on a temperature smart sensor and you have a line graph widget for that smart sensor, the box label for that widget will not be updated to match the new smart sensor name. However, if you were to add a new line graph widget, then the new label would be used.
These are the widgets available for dashboards and the settings that can be selected for each one.

This shows a line graph of up to 20 channels. Hover over the plotted lines in the graph to view individual channel values and dates or times in the legend.
- Click Data and select channels(s) for the line chart. Click in the left side of the Channels box and then select a channel from the drop-down menu that appears. Repeat for any additional channels. Click the X next to a channel to remove it from the widget.
Select an aggregation range to use for the widget depending on the time frame selected for the dashboard. For example, if you select 1 hour for the aggregation range and the dashboard is viewing the past week, then each data point represented on the widget is an aggregate of 1 hour of data. The faster the aggregation range, the more granularity is displayed on the widget.
- Click X to set the properties for the x-axis including:
- X-axis Label. Type a label that will appear below the x-axis and the default x-axis tick mark labels.
- X-axis Label Font Size. Type the pixel size to use for the x-axis label.
- X-axis Line Color. Select the color to use for the x-axis.
- X-axis Line Width. Type the pixel thickness to use for the x-axis line.
- Click Y to set the properties for the y-axis including:
- Y-axis Label. Type a label that will appear to the left of the graph along the y-axis.
- Y-axis Label Font Size. Type the pixel size to use for the y-axis label.
- Y-axis Line Color. Select the color to use for the y-axis.
- Y-axis Line Width. Type the pixel thickness to use for the x-axis line.
- Include Zero. Choose Yes if you want to include zero as the lowest value in the y-axis. Choose No if you want a value to be chosen automatically that is closer to the lowest value in the data.
- Click Y2 and click Yes or No to add or remove a Y2-axis respectively and set the following properties. Note that you will need to assign a channel to the Y2-axis by clicking Legend, otherwise the Y2-axis is not visible on the line chart.
- Y2-axis Label. Type a label that will appear to the right of the graph along the y2-axis.
- Y2-axis Label Font Size. Type the pixel size to use for the y2-axis label.
- Y2-axis Line Color. Select the color to use for the y2-axis.
- Y2-axis Line Width. Type the pixel thickness to use for the y2-axis line.
- Include Zero. Choose Yes if you want to include zero as the lowest value in the y2-axis. Choose No if you want a value to be chosen automatically that is closer to the lowest value in the data.
- Click Legend to specify the label and color for the channels displayed on the line chart and assign a Y or Y2 axis (if applicable). For each channel, set the following properties:
- Legend Label. Type a label for the channel, which is displayed to the right of the graph.
- Color. Select the color to use for the plotted channel, which is also used for the legend label.
- Legend Axis. If you set up a y2-axis for the line chart, select the axis each channel should use: y or y2. Note: An enabled Y2 axis will not display unless you have selected y2 as the legend axis for at least one channel.
- Click Grid to enable or disable x, y, and y2 (if applicable) grid lines on the line chart. If you want grid lines to display for a specific axis, select Yes and then select the color for the grid line and type the pixel thickness to use. If you do not want grid lines to display for a specific axis, select No
- Click Slider and select Yes or No to add or remove a slider below the line chart for zooming in and out. You can set the following slider properties:
- Foreground Line Width. Type the pixel thickness of the lines that are adjusted as you move the slider.
- Foreground Line Color. Select the color of the lines that are adjusted as you move the slider.
- Height. Type the pixel height of the slider.
- Plot Fill Color. Select the background color for the slider.
- Click Goals if you want to set a goal line on the line chart. Select the color for the goal and type a number to use as the horizontal goal line. This should be a number in relation to the data for the channels on the line chart. The portion of the line chart below that goal line is shaded in the color you select. Click Add to add an additional goal line.
- Click Box Properties to change the title for this widget.

This shows a bar graph of up to 20 channels. Hover over the bars in the chart to view individual channel values and dates or times in the legend.
- Click Data and select channels(s) for the bar chart. Click in the left side of the Channels box and then select a channel from the drop-down menu that appears. Repeat for any additional channels. Click the X next to a channel to remove it from the widget.
- Click X to set the angle of the labels that appear below the x-axis. Type a number to set how far the angle is in degrees from the horizontal x-axis.
- Click Y to add a prefix to the y-axis tick mark labels. Type the characters you want to add to the beginning of each label. When more than one channel is selected for this widget, select Yes if you want the bars representing each channel to be stacked or select No if you want individual bars in parallel for each channel.
- Click Legend to set specify the label and color for the channels displayed on the bar chart. For each channel, set the following properties:
- Legend Label. Type a label for the channel, which is displayed to the right of the bar chart.
- Color. Select the color to use for the bars for this channel. This color is also used for the legend label.
- Click Goals if you want to set a goal line on the bar chart. Select the color for the goal and type a number to use as the horizontal goal line. This should be a number in relation to the data for the channels on the bar chart. Click Add to add an additional goal line.
- Click Box Properties to change the title for this widget.

This shows an area graph of up to 20 channels. Hover over the plotted area in the chart to view individual channel values and dates or times in the legend.
- Click Data and select channels(s) for the area chart. Click in the left side of the Channels box and then select a channel from the drop-down menu that appears. Repeat for any additional channels. Click the X next to a channel to remove it from the widget.
- Select an aggregation range to use for the widget depending on the time frame selected for the dashboard. For example, if you select 1 hour for the aggregation range and the dashboard is viewing the past week, then each data point represented on the widget is an aggregate of 1 hour of data. The faster the aggregation range, the more granularity is displayed on the widget.
- Click X to set the angle of the labels that appear below the x-axis. Type a number to set how far the angle is in degrees from the horizontal x-axis.
- Click Y to add a prefix and suffix to the y-axis tick mark labels. Under Y-axis Label Prefix, type the characters you want to add to the beginning of each label. Under Y-axis Label Suffix, type the characters you want to add to the end of each label.
- Click Legend to set specify the label and color for the channels displayed on the area chart. For each channel, set the following properties:
- Legend Label. Type a label for the channel, which is displayed to the right of the bar chart.
- Color. Select the color to use for the plotted channel, which is also used for the legend label.
- Click Goals if you want to set a goal line on the area chart. Select the color for the goal and type a number to use as the horizontal goal line. This should be a number in relation to the data for the channels on the area chart. Click Add to add an additional goal line.
- Click Box Properties to change the title for this widget.

The shows the most recent data point available for a single channel as related to range that you specify.
- Click Data and select a channel to use for the gauge from the drop-down list.
- Click Format to change the following:
- Gauge Value Text Color. Select the color of the number and unit type shown on the gauge.
- Label. Type a label that will appear below the gauge.
- Label Color. Select the color to use for the gauge label.
- Gauge Background Color. Select the color to use for the background of the gauge curve.
- Decimals. Type the number of decimal places to use for the number shown on the gauge.
- Level Colors. Select the color to use on the gauge showing the level of the data point in relation to the the maximum range on the gauge. Click Add if you want to use additional colors within the range, from low to high.
- Type the minimum and maximum values to use for setting the range of the gauge. These values are shown be default below the gauge; click No if you do not want them displayed.
- Click Box Properties to change the title for this widget.

This displays the temperature from one channel.
- Click Data and select a temperature channel to use for the thermometer from the drop-down list.
- Click Format and set the interval between the degree tick marks on the thermometer.
Set the color and low and high temperature ranges for the gradient on the thermometer or click Add to create an additional range. Tip: The high range for one color should be the same as the low range for the next for the gradient to display correctly.
- Click Box Properties to change the title for this widget.

This can display both wind direction and wind speed, with wind speed represented in different colors based on set ranges. The length of each wedge on the compass will indicate the percent of the total wind speed readings in the indicated direction within the time frame selected on the dashboard. The colors within the wedge are similar to a stacked bar chart, ordered by wind speed with the lowest speed at the center and highest speed at the outer edge. When the dashboard is not edit mode, you can hover over the wind rose to view precise readings.
- Click Data and select a wind direction and wind speed channel from the two drop-down lists. Choose the aggregation range to use for the widget depending on the time frame selected for the dashboard. For example, if you select 1 hour for the aggregation range and the dashboard is viewing the past week, then each data point represented on the widget is an aggregate of 1 hour of data. The faster the aggregation range, the more granularity is displayed on the widget.
- Click Format and set the color and low and high temperature ranges for the gradient on the thermometer or click Add to create an additional range. Tip: The high range for one color should be the same as the low range for the next for the gradient to display correctly.
- Click Box Properties to change the title for this widget.

This shows the number of devices that connected to HOBOlink for your account within the time frame specified on the dashboard. You can change the following formatting:
- Number Text Color. Select the color to use for the number displayed in the left side of the widget.
- Number Background Color. Select the color to use for the background behind the number on the left side of the widget.
- Message Text Color. Select the color to use for the text shown in the right side of the widget.
- Message Background Color. Select the color to use for the background behind the text on the right side of the widget.

This shows the number of connection issues (e.g. errors, warnings, or missed HOBOlink connection) for devices from your account at the current time. You can change the following formatting:
- Number Text Color. Select the color to use for the number displayed in the left side of the widget.
- Number Background Color. Select the color to use for the background behind the number on the left side of the widget.
- Message Text Color. Select the color to use for the text shown in the right side of the widget.
- Message Background Color. Select the color to use for the background behind the text on the right side of the widget.

This shows the number of devices registered to the HOBOlink account at the current time. You can change the following formatting.
- Number Text Color. Select the color to use for the number displayed in the left side of the widget.
- Number Background Color. Select the color to use for the background behind the number on the left side of the widget.
- Message Text Color. Select the color to use for the text shown in the right side of the widget.
- Message Background Color. Select the color to use for the background behind the text on the right side of the widget.

This shows the latest conditions for the selected channel(s), including the data and time, channel name, and latest data point.
- Click Data to select channels(s). Click in the left side of the Channels box and then select a channel from the drop-down menu that appears. Repeat for any additional channels. Click the X next to a channel to remove it from widget.
- Click Box Properties to change the title for this widget.