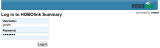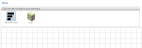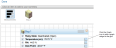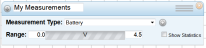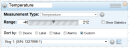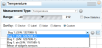Using the U30 Summary Page
Note: The Summary page is a deprecated feature. It is recommended that you create a custom dashboard instead (see Using Dashboards).
The Summary page is a separate HOBOlink tool that allows you to create a customized view of your U30 stations using widgets (this page is not available for RX3000 stations). You can then share the Summary page with others or to make it easier for you to view by marking it for Public Access under User Settings.
To access the Summary page:
- Click Devices then RX Devices. Click the Summary button above the Nickname column.
- Log in to the HOBOlink Summary page using the same username and password as your HOBOlink account.
- Click Edit to modify an existing Summary page or add widgets.
-
There are three types of widgets that you can add to the Summary page:
- Device widget. Displays sensor information, relay state, and battery voltage for your device.
- Graph widget. Displays the graph for a specific sensor.
- Measurement widget. Displays sensors of a specific measurement type, such as temperature or wind speed, from one or more devices.
-
Click Edit to add widgets to an existing device page. While in Edit mode, you can also reposition the widget by clicking
at the top of the widget and then dragging the widget to the new position. To remove a widget, click
at the top right corner of the widget in Edit mode.
To add a device widget to the Summary page:
- Click a Device icon (like Bog 1 in the following example) to add it to the grid.
- Select or deselect the checkboxes to show or hide the relay state, sensors, and battery voltage for the device. Once a checkbox is deselected, the item is removed from the widget. Click
to see the item and then select the checkbox to add it back.
- Click Done to view the widget on the Summary page. The items you selected are displayed in the widget along with the current alarm state for all sensors. The last connection date/time is listed at the top of the widget with a device communication status icon. The icon in the example below indicates that there is an informational message about the device. To view more details about the communication status as well as other information about the device, return to the main HOBOlink system. To change the order of the measurements in the device widget, you must change the order of the sensors in the Latest Conditions panel on your device page in the main HOBOlink system.
To add a graph widget to the Summary page:
- Click Edit if a device widget is already on the page. If not, add a device widget as described in the previous section.
- Click the graph icon next to a sensor to add the graph to the page. Click the Past Day, Past Week, or Past Month tab to change the default view to that tab. Use the arrow icons at the bottom of the graph to change the default sensor.
- Click Done to view the widget on the Summary page. Click the tabs at the top of the graph to switch the views between the Past Day, Past Week, and Past Month (if available). As with the device widget, the last connection date/time and communication status icon is at the top of the graph. Although the default view for the graph is for the sensor that you selected, you can also click the left and right arrow buttons at the bottom of the graph to view other sensor graphs for the device.
You can also add a graph widget by clicking a graph icon within the measurement widget.
To add a measurement widget to the Summary page:
- Click a Measurements icon
to add it to the grid.
- Type a name for the measurement widget to replace "My Measurements."
- Select the measurement you wish to add from the Measurement Type drop down list.
- By default, the minimum and maximum supported values for the measurement type are listed for the range. Edit this to other values within the range if desired.
- Click
to add the selected measurement type entry to the widget.
- Any sensors associated with the measurement type from all your devices are displayed in the drop-down list. Select the sensor you wish to include in the widget or select "Mean of widget's sensors" to show an average of all sensors associated with that measurement type.
- Repeat steps 3–6 for any additional sensor you wish to add to the widget for this measurement type. In this example, one additional sensor was added along with an entry for the mean of the widget's sensors. To remove a sensor from the list, click the
in the row for the sensor you wish to delete. Note that you cannot change the measurement type for the widget without first deleting all sensors from the list.
- Select how the sensors will be sorted in the widget:
- Device. Sensors are sorted alphabetically by device description/nickname. Within a device group, sensors are then sorted by sensor label.
- Label. Sensors are sorted alphabetically by sensor label.
- Value. Sensors are sorted by sensor reading (for example, highest temperature to lowest).
- Alarms. Sensors are sorted by alarm status in the order of tripped, active, and inactive.
- Custom. This allows you to drag the sensors in the order you choose. Click and hold
next to the sensor you wish to reorder and drag it to the desired position.
- Select the Show Statistics checkbox to include a sidebar on the widget with the Minimum, Maximum, Standard Deviation, and Mean calculated for the sensors in the widget.
- Click Done to view the widget on the Summary page. The values for each sensor as of the last connection time are displayed in the widget along with statistics, if enabled.
You can share the Summary page with others or to make it easier for you to view by marking it for Public Access under User Settings.