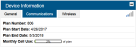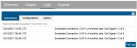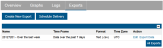Viewing Station Details
You can view the overview, graphs, logs, and exports for each station registered to your HOBOlink account. Click Devices, then RX Devices or Map, and then click a station name to view this information. The device image and nickname appear at the top of the page. For RX3000 and RX2100 stations, this icon ![]() at the top of the page indicates whether the station is currently logging or stopped
at the top of the page indicates whether the station is currently logging or stopped ![]() while this icon
while this icon  indicates a configuration change has been made and is waiting for the next connection. Click the
indicates a configuration change has been made and is waiting for the next connection. Click the 
Click Overview to see the latest conditions, next scheduled connection, and device information panels. Use the 

- Latest Conditions. This panel is divided into sections based on the sensors and modules installed on your station and shows the sensor readings and alarm conditions from the last time the station connected to HOBOlink.
- At the top of the panel, use the search field to find a specific item in the list. Type one or more characters to refine the list of sensors, modules, or motes.
- For wireless sensors, click the
 or
or  to expand or contract the list of series associated with each mote. Note that repeaters do not have any data series associated with them as they only relay information to and from sensor motes and the station.
to expand or contract the list of series associated with each mote. Note that repeaters do not have any data series associated with them as they only relay information to and from sensor motes and the station. - If the sensor has a label, it will be listed in parenthesis following the sensor measurement type. If a mote has a label, the name will be used instead of the mote serial number.
- If an analog sensor has been configured to log statistics, click the sensor description to view the latest statistics.
- For relay modules, the state of each relay (open or closed) is shown.
- For RX3000 and RX2100 stations, select or deselect the graph checkbox to show or hide sensor graphs for the device (accessible by clicking Graphs in the top menu).
- For U30 stations, click
 next to the sensor you want to include in the graphs. Select or deselect the Enable Graph checkbox and click Save to show or hide the sensor graph.
next to the sensor you want to include in the graphs. Select or deselect the Enable Graph checkbox and click Save to show or hide the sensor graph. - Click this
icon to drag the sensor up and down in the list. Any changes you make to the sensor order will also be reflected in the graphs (if graphs have been enabled for the sensors).
- Click this
 icon to configure a sensor (RX3000, RX2100, and U30 stations) or module (RX3000 and RX2100 stations only).
icon to configure a sensor (RX3000, RX2100, and U30 stations) or module (RX3000 and RX2100 stations only). - For wireless sensors, the time when data was last uploaded from the mote to HOBOlink is listed in the Latest column. In addition, the network connectivity health and percentage of remaining battery power is listed for each mote. See Tips for Working with Wireless Sensors for more details on network connectivity.
- The battery level for the RX3000 and RX2100 station is listed after all sensors and modules.
- Next Device Connection. This panel shows the time of the next expected connection for the station or the time elapsed since the last expected connection if it is overdue.
- Device Information. The upper right corner of this panel shows the signal strength for the station (if applicable). Click the General tab to view the following:
- Status. This is the current logging status of the station.
- Memory. For U30 stations, this indicates that the station is configured to continue logging when the memory is full (wrapping) or displays the remaining memory available if the station is configured to stop logging when full. For RX3000 and RX2100 stations, this displays “wrapping” because the station records data continuously.
- Nickname. This is the name assigned to the station.
- Serial Number (SN). This is the serial number for the station as listed inside the door.
- Model. This is the model name for the station.
- Firmware Version. This is the current version for the station's firmware. If a newer version of the firmware is available, click the link to upgrade. See Updating Device Firmware for details.
- IMEI: This is the number assigned to RX3000 and RX2100 cellular models to enable it to work on mobile networks.
Click the Communications tab to view the details for your station's communication plan, including the plan number and start and end date. For cellular models, you can view monthly cell use, which is the percentage of the allocated data that has been used for the current month based on your communications plan. For more details, see Managing a Communications Plan.
Click the Wireless tab to see the current firmware version installed for the manager module and each mote in your wireless sensor network. This ![]() icon is displayed if newer firmware is available an upgrade is available for the module or mote. See Updating Device Firmware for details on how to upgrade the firmware.
icon is displayed if newer firmware is available an upgrade is available for the module or mote. See Updating Device Firmware for details on how to upgrade the firmware.
Click Graphs to see sensor data plotted in graphs (only sensors with graphs enabled are shown). The default view displays all the data from the past day, based on when the station last connected to HOBOlink. Click the Past Week or Past Month tabs to change the view for all graphs to either a week or a month of data.
The order of the graphs is the same as the sensors listed in the Conditions panel. To change the order of the graphs, click the 
Graphs are not available for series with this icon in the Latest Conditions panel on the device overview page. However, all channels can be graphed and displayed in various forms in dashboards (see Using Dashboards).
For graphs from RX3000 and RX2100 stations:
- Hover over a series to see individual data points. The data point resolution for graphs is one minute for Past Day, 10 minutes for Past Week, and 30 minutes for Past Month. If the station is logging at faster intervals than those resolutions, the data is aggregated.
- Use the sliders below each graph to zoom in and zoom out.
- Sensor labels that were set in Sensor Configuration appear in parenthesis following the sensor name to the right of the graph.
For graphs from U30 stations:
- The data shown in the Past Month graphs are limited by the maximum data file size of 512K, which may be less than a month in some cases. The amount of days included in a data file depends on the logging interval as set in the Launch Configuration panel and the number of sensors.
- Sensor labels that were set in Sensor Configuration appear in the upper left corner of the graph.
- A graph is available for the U30 station dew point series because this channel is created using a different process than the default RX3000 and RX2100 station dew point series.
Graph totals are available for rain gauges and pulse input adapters and for the Time On channel from runtime sensors (RX stations only). Select Enable Graph Totals in Sensor Configuration to view graph totals, which take effect the next time the station connects to HOBOlink. When graph totals are enabled:
-
For rain gauge and pulse input adapters, Past Day graphs note the total rainfall or pulses in the past day and the dashed line represents hourly totals. Dashed lines on Past Week and Past Month graphs represent daily totals.
-
For the Time On channel from runtime sensors, the dashed line represents the sum of all logged seconds (i.e. when the contact switch was closed) for hourly or daily totals. For the Past Day graph, the point or hover dot on a dashed line is the sum of all logged seconds in an hour. For Past Week/Month graphs, it is the sum of all logged seconds in a day.
-
For the Time On channel from runtime sensors, the solid line represents the sum of all logged seconds in 1-minute, 10-minute, or 30-minute intervals depending on the graph. For the Past Day graph, the point or hover dot on a solid line is the sum of all logged seconds per 1 minute. For the Past Week graph, it is the sum of all logged seconds per 10 minutes. For the Past Month graph, it is the sum of all logged seconds per 30 minutes.
-
For the Percent On channel on runtime sensors, there are no totals displayed. Instead, points are an average of all logged seconds in the period.
Click Logs to show device activity. Click one of these tabs:
- Connections. This tab displays a list of recent connections between the station and HOBOlink. A status message at the top of the list shows the time of the next expected connection for the station or the time elapsed since the last expected connection if it is overdue. A station can occasionally miss a connection if its Wi-Fi or cellular signal is weak.
-
Configurations (RX3000 and RX2100 stations). This tab displays the most recent changes made to the station, such as the station was started or stopped, a sensor or mote was added or configured, or the power was reset.
- Alarms. This tab displays the most recent tripped or cleared alarms.
Click Full Log at the bottom of the Logs panel to view complete connection, configuration, and alarm logs. On the Connections log, you can click the Filter By drop-down arrow to change the view from the default of All Connections to either Only Errors or Scheduled Connections. On the Alarms log, you can click the  icon to delete an entry or select checkboxes for multiple alarm entries and then click the Delete button.
icon to delete an entry or select checkboxes for multiple alarm entries and then click the Delete button.
Click Exports to view saved export settings for the station, including the export name, time frame for the data to be included in the export, the format, and time zone. (For U30 stations, these are found on the Exports tab.) You can also:
- Click Create New Export to set up a new export.
- Click Schedule Delivery to set up a schedule for automatically generating and delivering the exported file.
- Click Edit to change the settings for the export.
- Click Export Data to generate an exported file as defined in the export settings.
- Click All Exports to view all exports in your HOBOlink account.
For more details on exported files, see Exporting Data.
For U30 stations, click the Data Files tab to view up the most recent data files that have been read out from the station. Click a file to download it. Both text (.csv) and HOBOware (.dtf) files are available if the station is set to "Save data as text file" in Readout Configuration. To view a list of all available files for the device, click All Files at the bottom of the tab. For more information about data files, see Downloading U30 Data Files.