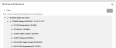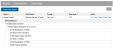Exporting Data
You can export data from a remote monitoring station or uploaded MX series logger deployment to a text (.csv), Microsoft Excel (.xlsx), or HOBOware .csv file for analysis in other programs and sharing with others. Exported files can either be downloaded as needed or scheduled for automatic delivery via FTP/SFTP or email. To export data, you must first select a time frame for the data (e.g. all data from last week or all data between specific dates) and select which devices, configurations, and sensors you want to include in the exported file. Then you can choose to export the data immediately, save the settings for a future export, and set up a schedule for delivering the exported data. Note: If an export contains more than one million data points, it is divided into multiple files, each with a maximum of a million data points. The files are compressed into a .zip file available for download or sent via your data delivery schedule as applicable.
To create a new export:
- Click Data and then Exports.
- Click Create New Export or skip to the next step if the Create Export Settings page is already open.
- Under Export Settings, type a name for the export, select a file type (Text, Excel, or HOBOware), and select a time zone (it is recommended that you select the same time zone as the device).Choose one of the following time frames for exporting data:
- Between two dates/times. Select "between" from the drop-down list and then select a date/time on the calendar for both the start and end date.
- Before a specific date/time. Select "before" from the drop-down list and then select the date/time on the calendar.
- After a specific date/time. Select "after" from the drop-down list and then select the date/time on the calendar.
- Over the past <x> days, hours, or minutes. Select "over the past" from the drop-down list. Type the number in the field and then select days, hours, or minutes. You must choose this time frame if you are planning on setting up a schedule to have the exported file delivered via email or FTP/SFTP on a recurring basis.
Important: Make sure the selected time frame accounts for the night mode schedule if applicable. This time frame should be at least as long as the night mode interval. For example, if the normal readout schedule is every 2 hours and the night mode readout schedule is every 6 hours, then the export time frame should be at least 6 hours. If you choose a shorter time frame (such as every 4 hours), then some of your export files may not have any data if they are generated during night mode.
Select “Include battery data” if you want device battery info included in the file.
Select "Include event data" if you want the logger's internal events to be included in the file (available for standalone MX logger device deployments only). Note: “Include events” is disabled when the File Format is HOBOware CSV because this format does not support events.
"Merge like sensors across deployments" is selected by default. Deselect this checkbox if you do not want sensors of the same measurement type to be merged into one series for all deployments in the export. Note that when this option is enabled, a successful merge requires mostly identical sensor information. For example, you cannot merge a temperature sensor from one logger with another logger into the same export. You also cannot merge the same sensor with the same logger if the logger deployment name is different.
- Under Devices and Sensors, click
 to open this section and view the devices and sensors available for export.
to open this section and view the devices and sensors available for export.
Click  to the left of the device checkbox to show the list of available deployments to select for the export. Click
to the left of the device checkbox to show the list of available deployments to select for the export. Click  to the left of the device checkbox to show the list of available deployments for the device. Click
to the left of the device checkbox to show the list of available deployments for the device. Click  to the left of the deployment to view the list of sensors. (only those sensors that have data for the time frame you selected will be displayed). Custom labels (if applicable), product code, measurement type, and serial number are listed for each sensor. Select the sensors you want to include in the export.
to the left of the deployment to view the list of sensors. (only those sensors that have data for the time frame you selected will be displayed). Custom labels (if applicable), product code, measurement type, and serial number are listed for each sensor. Select the sensors you want to include in the export.
You can also filter the list to refine the available choices. Click  to the left of Filter. You can filter by product model (e.g. RX2102 or RX), measurement type (e.g. temperature or soil moisture), a label that you have entered, or serial number. Type your filter text into one of the fields and the list of available devices and sensors will be updated automatically. You can also click
to the left of Filter. You can filter by product model (e.g. RX2102 or RX), measurement type (e.g. temperature or soil moisture), a label that you have entered, or serial number. Type your filter text into one of the fields and the list of available devices and sensors will be updated automatically. You can also click 
- To quickly select all sensors for the export, click the checkbox next to a deployment. This will automatically select all the sensors for that device deployment. Similarly, click the checkbox next to a device to include all deployments and all sensors in the export.
-
When using filters, click the Clear Filters button to clear all filter fields. You can also clear an individual filter by deleting the text in the field. Click
following a filter category to delete it.
- Active sensors and deployments are black and inactive ones are gray. You can select either active or inactive sensors, or a combination of both to include in the export.
-
There is a delay before new channels or sensors display in the list as data is first being collected and transferred to HOBOlink.
- For stations, a new deployment is created when a station nickname is changed or if the station is registered to a new HOBOlink account. Station deployments are not created for changing other settings, restarting or stopping logging, or other changes that are displayed in the device configurations log.
- For stations, a new sensor entry is added to the list when the sensor label or scaling is changed or it is moved to another station. A new entry is also created when its product type is changed (for example, choosing a new analog sensor type for an analog channel).
- If you select a station deployment or device, then any configuration or sensor changes that occur within that deployment or device will be automatically included in the export. However, if you select individual sensors, then you will need to edit your export settings when sensor changes occur.
- For MX logger deployments, a new deployment is created each time the logger is reconfigured.
- Click
to refresh the devices/sensors list.
- Under Devices and Sensors Order, click
 to view the list of sensors that will be included in the export based on your selections in section 2. The sensors will be listed in the order they appear in section 3 in the exported file. To change this order, use the arrow buttons or drag and drop the sensor to the desired position.
to view the list of sensors that will be included in the export based on your selections in section 2. The sensors will be listed in the order they appear in section 3 in the exported file. To change this order, use the arrow buttons or drag and drop the sensor to the desired position.
- To export the data immediately, click the Export Data button. A file will be generated that you can download and save.
- Click the Save button to save this export.
Important: The settings will not be saved if you only click the Export Data button and do not click the Save button.
After saving, the new export is added to the Exports list.
For details on setting up a data delivery schedule that automatically creates and delivers exported files via email or FTP/SFTP, see Scheduling Data Delivery. For details on changing the default time and number format in exported files, see Changing Export File Settings.
You can edit, copy, or delete existing exports or export data as needed. To work with an existing export:
- Click Data and then Exports.
- Click
 to expand the export, device, and deployment to see what sensors are included in the export.
to expand the export, device, and deployment to see what sensors are included in the export.
- Select one of the following four actions for an export in the list:
- Edit. Click Edit to change the settings for this export. You can also click Edit if you need to change the order of the sensors listed. Make the changes and then click Save. Remember that only exports with a time frame of "over the past" can be scheduled for automatic delivery via email or FTP/SFTP. Note that the entire list of available devices and sensors will be displayed; any filters used to select the devices and sensors when the export was created will no longer be applied. You can reapply new filters as needed.
- Copy. Click Copy to create another export that has the same settings as an existing one. Select the copied export settings entry and click Edit as described in the previous step to make any changes. This is a quick way to create a new export that is similar to an existing export.
- Delete. Click Delete to permanently remove the export from the list.
- Export Data. Click Export Data to immediately generate a file with data as defined by these settings.