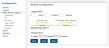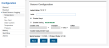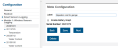Module/Sensor Configuration
For RX3000 and RX2100 stations, select Module/Sensor Configuration to configure smart sensors and modules, wireless and analog sensors (RX3000 models), and water level channels (RX2103 and RX2104 models or RX3000 stations with a water level sensor module installed).
For U30 stations, select Modules/Sensor Configuration to set up each smart sensor and select Launch Configuration to set logging and sampling intervals.
-
Click Devices and then RX Devices, and find the station you want to configure. Click the arrow next to the
 icon and select Module/Sensor Configuration.
icon and select Module/Sensor Configuration. - Select Smart Sensors Logging from the menu on the left.
- Select the logging interval. This logging interval will be used by all enabled smart sensors. It can be different than the logging interval used for other sensors. Minimum logging intervals are determined by the device model and communications plan.
- Enable the sampling interval and enter the rate to use in minutes and seconds (only used with smart sensors that support sampling; refer to the sensor manual at www.onsetcomp.com/support/manuals).
When a sampling interval is configured for smart sensors, the station will take multiple measurements within a given logging interval and then average them together to create a single logged data point. This is only an option if the smart sensor supports measurement averaging. Smart sensors that support measurement averaging are temperature (S-TMB-M0xx), PAR (S-LIA-M003), solar radiation (S-LIB-M003), barometric pressure (S-BPA-CM10 and S-BPB-CM50), 4-20mA input (S-CIA-CM14), 12-bit voltage input (S-VIA-CM14), and FlexSmart TRMS module (S-FS-TRMSA-D). Disable the sampling interval if none of your smart sensors support measurement averaging to avoid unnecessary drain on the battery power.
- Click Save (or click Next to move to the next configuration page).
- Click Devices and then RX Devices, and find the station you want to configure. Click the arrow next to the
 icon and select Module/Sensor Configuration (RX3000 and RX2100 stations) or Sensor Configuration (U30 stations).
icon and select Module/Sensor Configuration (RX3000 and RX2100 stations) or Sensor Configuration (U30 stations). - Select the sensor from the menu on the left.
-
To add a label to a sensor, type a name in the Label field. Labels are helpful if you are using more than one sensor of the same type, especially if you will be setting up dashboards. The label for the sensor will be listed in parenthesis following the sensor measurement type.
- Click Enable Graph to show a graph of data for the sensor on the device page.
-
Click Enable Graph Totals to display filtered totals from rain gauge and pulse input adapter sensors or from the Time On channel for runtime sensors on RX stations. For more details on graph totals, see Viewing Station Details. (Totals will be displayed on the graph the next time the station connects to HOBOlink.)
- Click Enable Scaling to set up scaling for the sensor. Fill in the scaled units, multiplier, offset, and scaled measurement type fields. For more details, see Scaling Sensor Data.
- Click Save (or click Next to move to the next configuration page).
-
Click Devices and then RX Devices, and find the RX2100 station you want to configure. Click the arrow next to the
 icon and select Module/Sensor Configuration.
icon and select Module/Sensor Configuration. - Select Module 1 (or 2): Water Level Sensor Logging from the menu on the left.
- Select the logging interval. This will be used by all water level sensor channels, including water level and water flow (if enabled). It can be different than the logging interval used for other sensors. Minimum logging intervals are determined by the device model and communications plan.
- Enable the sampling interval (optional) and enter the rate to use in minutes and seconds. The station will take multiple measurements at that rate within a given logging interval and then average them together to create a single logged data point.
- Click Save (or click Next to move to the next configuration page).
To configure barometric pressure, water pressure, differential pressure, or water temperature:
- Under Module 1 (or 2): Water Level Sensors Logging, select Barometric Pressure, Water Pressure, Diff Pressure, or Water Temperature. (To get to Module 2, Click Devices and then RX Devices, and find the station you want to configure. Click the arrow next to the icon and select Module/Sensor Configuration).
- To add a label to the sensor, type a name in the Label field. The label for the sensor will be listed in parenthesis following the sensor measurement type.
- Click Enable Graph to show a graph of data for the sensor on the device page.
- Click Enable Scaling to set up scaling for the sensor. Fill in the scaled units, multiplier, offset, and scaled measurement type fields. For more details, see Scaling Sensor Data later in this chapter.
To configure water level or water flow, see Setting up Water Level and Water Flow Channels.
-
Click Devices and then RX Devices, and find the station you want to configure. Click the arrow next to the
 icon and select Module/Sensor Configuration.
icon and select Module/Sensor Configuration. - Select Module 1 (or 2): Analog Sensors Logging from the menu on the left.
- Select the logging interval. This will be used by all enabled analog sensors for this module. It can be different than the logging interval used for other sensors. Minimum logging intervals are determined by the device model and communications plan.
- Click the Enable checkbox under Sampling Interval if you want to log statistics. Enter the sampling interval to be used for calculating statistics (must be a factor of the logging interval). Select the statistics to be logged: minimum, maximum, average, and standard deviation. Statistics will be calculated between each logging interval at the sampling interval rate you select. Each statistic value will then be logged at each logging interval.
- Enable "Use excitation power" if you want the sensor to use excitation. Select Warmup and enter the seconds or milliseconds or select Continuous.
- With Warmup, the device supplies excitation power for a brief period prior to each measurement. This allows you to select the minimum warm-up time needed to allow for sensor stabilization while conserving battery power. For example, if you specify a warm-up of one second and set the logging interval for the module to one minute, the device will power the external sensor for one second, log a measurement, and then turn off the excitation power for the next 59 seconds. Note that the excitation mode is automatically set to Continuous if the warmup time selected is within one second of or greater than the logging or sampling intervals.
- With Continuous, the device supplies constant excitation power to the sensor for the entire duration of the deployment. Continuous mode is required if the sensor needs more than two minutes of warm-up time. Continuous mode greatly affects battery life and is generally not recommended.
- Click Save (or click Next to move to the next configuration page).
- Click Devices and then RX Devices, and find the station you want to configure. Click the arrow next to the
 icon and select Module/Sensor Configuration.
icon and select Module/Sensor Configuration. - Click an analog sensor channel from the left menu.
- Select Enable Graph to show a graph for the sensor on the device page.
- Select "Enable this channel" if you want the device to record data for this channel.
- Type a name for the channel in the Label field.
- Select the sensor or input that you will be using for this channel in the Sensor/Input Type drop-down list. This is needed to set the voltage or current range for the analog input.
- Select Enable Scaling and then enter the scaled unit name and values as defined in the sensor manual. The raw unit name and values will be pre-filled based on the sensor/input type selected. Type the name for the scaled measurement in the Scaled Measurement Type.
- Click Save (or click Next to move to the next configuration page).
- Click Devices and then RX Devices, and find the station you want to configure. Click the arrow next to the
 icon and select Module/Sensor Configuration.
icon and select Module/Sensor Configuration. - Select Module 1 (or 2): Wireless Sensors Logging from the menu on the left.
- Select the logging interval. This will be used by all wireless sensors in the network. It can be different than the logging interval used for other sensors. Minimum logging intervals are determined by the device model and communications plan.
- Click Save (or click Next to move to the next configuration page).
To add a label to a mote or to add a battery graph for the mote to the device page:
- Click Devices and then RX Devices, and find the station with the motes that you want to configure. Click the arrow next
 to the icon and select Module/Sensor Configuration.
to the icon and select Module/Sensor Configuration. - Select the mote from the menu on the left.
- Type a name in the Label field. The label will replace the mote serial number and will be applied to all mote sensors without a default label. Note: You can change the label for the mote sensor as described in the next set of steps to configure a wireless sensor.
- Click Enable Battery Graph to show a graph of the mote battery voltage on the device page.
- Click Save (or click Next to move to the next configuration page).
Note: If you click Delete, this removes the mote from the wireless sensor network. The mote will no longer appear in the left menu.
To configure a wireless sensor:
- Click Devices and then RX Devices, and find the station you want to configure. Click the arrow next to the
 icon and select Module/Sensor Configuration.
icon and select Module/Sensor Configuration. - Select a wireless sensor measurement type from the menu on the left.
- To add a label to the wireless sensor, type a name in the Label field. Labels are helpful if you are using more than one wireless sensor of the same type, especially if you will be setting up dashboards. The label for the sensor will be listed in parenthesis following the sensor measurement type. Note: You can also add a label to the mote as described in the previous set of steps to configure the mote.
- Click Enable Graph to show a graph of data for the sensor on the device page.
- For the rain gauge wireless sensor, click Enable Graph Totals to add a dashed line to graphs for filtered totals. The dashed line will be added graph on the device page the next time the device connects to HOBOlink. Past Day graphs note the total rainfall or pulses in the past day and the dashed line represents hourly totals. For Past Week and Past Month graphs, the total rainfall or pulses for the past week or month is noted and the dashed line represents daily totals.
- Click Enable Scaling to set up scaling for the wireless sensor. Fill in the scaled units, multiplier, offset, and scaled measurement type fields. For more details, see Scaling Sensor Data.
- Click Save (or click Next to move to the next configuration page).